Пользователям, которые хотят сохранить медиафайлы, полученные в мессенджере, полезно будет узнать, как с «Ватсапа» скинуть фото на компьютер. Это поможет разгрузить хранилище на мобильном устройстве и позволит всегда иметь нужные фото и видео под рукой. И если захочется распечатать снимки, сделать это тоже удобнее с компа.
Способы переноса фото из «Ватсапа» на ПК
Прежде чем приступить к перебрасыванию файлов, нужно проверить, сохранились ли они в «Галерее» телефона. Некоторые пользователи отключают автозагрузку мультимедиа и документов из WhatsApp, чтобы не загружать память. Проверить, активирована ли функция автосохранения, можно в настройках приложения.
Для этого выполняют следующие действия:
- Запускают мессенджер.
- Заходят в раздел «Настройки».
- Открывают вкладку «Данные».
- Выбирают блок «Автозагрузка» и устанавливают галочки напротив разрешений на скачивание фото с использованием мобильной сети и Wi-Fi.
Теперь, когда картинки сохранились в памяти, можно приступать к их переброске на ПК.
.jpg)
Подключение через USB
Если под рукой есть кабель для коннектинга смартфона с компьютером, скачать фото удобно через проводное соединение. Правда, этот вариант подходит только для смартфонов и планшетов на базе Android, ведь у устройств на iOS файловая система закрыта.
Действуют по следующей схеме:
- Подключают шнур со штекером Micro-USB, Mini-USB или USB Tipe C к порту зарядки телефона, а другой конец USB – к любому свободному разъему на ПК.
- После распознавания устройства на экране смартфона появится меню с выбором доступных режимов. Выбирают «Передачу файлов».
- На компьютере открывают «Проводник» и находят мобильное устройство как один из дисков.
- Открывают директорию WhatsApp, в ней выбирают каталог Media и далее кликают по папке Images.
- Чтобы скачать фото, выделяют один или несколько файлов, нажимают правую кнопку мыши и выбирают функцию «Копировать».
- Открывают папку, куда нужно перенести медиа, наводят курсор на свободную область содержимого и, снова вызвав контекстное меню правым кликом, нажимают на кнопку «Вставить».
Как с «Ватсапа» скинуть фото на компьютер, вы уже знаете. Таким же образом можно перекинуть из «Ватсапа» на компьютер видео, аудио или документы, полученные в мессенджере. В дальнейшем файлы можно просматривать на большом экране, обрабатывать, отправлять на печать.
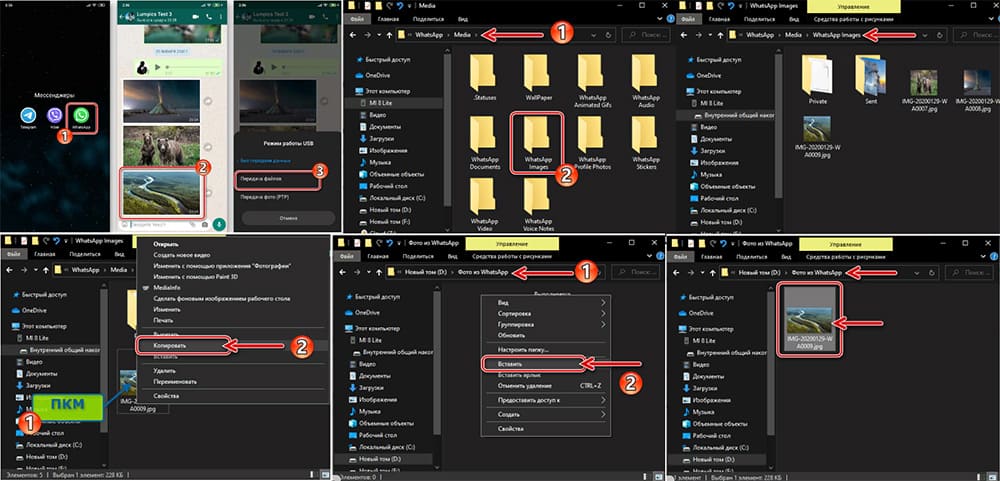
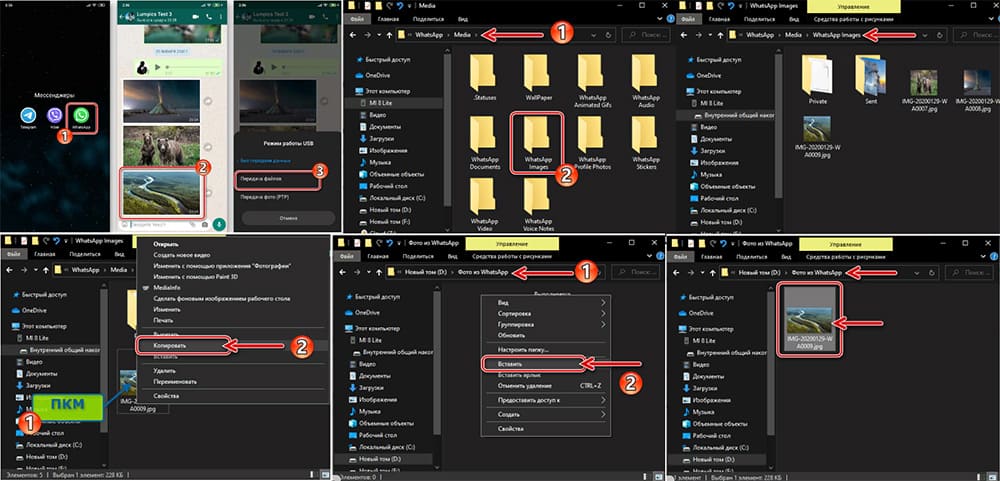
Онлайн-сервисы
Один из способов, как перекинуть фото из «Ватсапа» на ПК, – использование удобного приложения Mobile Trans, позволяющего перенести файлы без потери качества.
Единственное, что требуется, – настроить резервное копирование переписки в «Вотсапе». Если опция не была активирована раньше, это можно сделать в разделе «Настройки» WhatsApp во вкладке «Чаты».
Далее выполняют следующие шаги:
- Устанавливают Mobile Trans на ПК. Скачать софт можно на сайте производителя Wondershare – Mobile Trans Tool. Программа доступна в версиях для ОС Windows и Mac.
- Запускают приложение. На главной странице выбирают из списка элементов «Резервное копирование WhatsApp».
- Подключают смартфон к ПК через USB-шнур.
Перенос данных происходит мгновенно. Теперь на компьютере будет доступна вся информация из чатов, включая тексты сообщений, мультимедиа и документы.
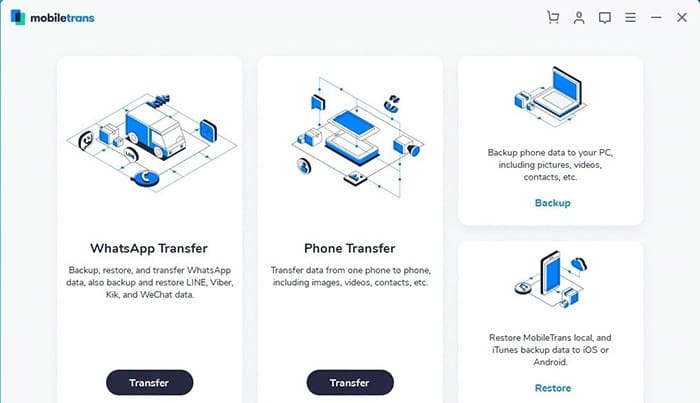
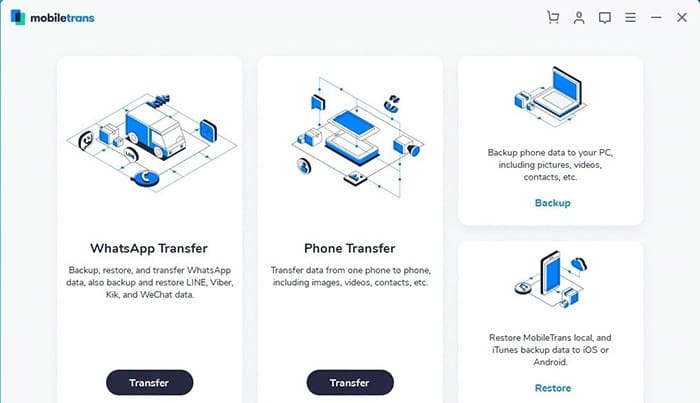
Облачное хранилище
У пользователей, имеющих аккаунт в Google, есть еще один легкий способ, как скачать фото из WhatsApp на компьютер.
Достаточно настроить синхронизацию мобильного устройства с облаком Google.
Чтобы настроить выгрузку, действуют следующим образом:
- Открывают на смартфоне на базе «Андроид» «Google Фото».
- Переходят во вкладку «Настройки».
- Тапают по разделу «Автозагрузка».
- В списке предлагаемых папок на устройстве выбирают WhatsApp Images.
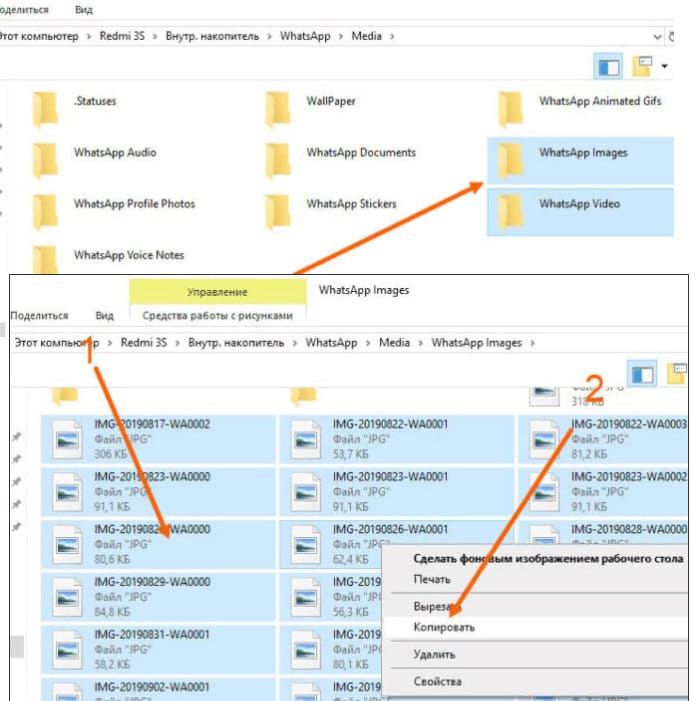
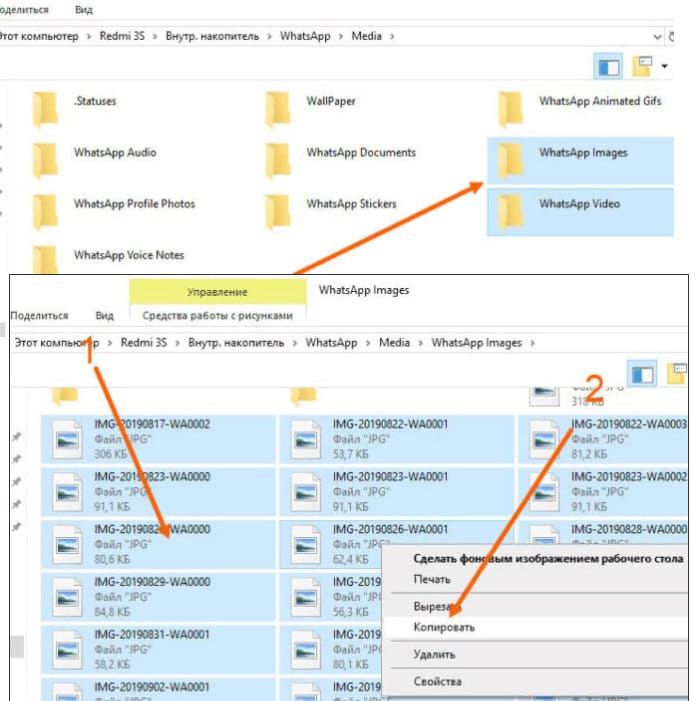
Теперь все фото, которые пользователь отправляет в мессенджере или получает от других адресатов, будут автоматически синхронизироваться с облачным хранилищем. Достаточно открыть в браузере страницу photos.google.com и скопировать фото на ПК.
Пересылка файлов через функцию «Поделиться»
Есть еще один простой способ, как сбросить фото с «Ватсапа» на компьютер с помощью самого приложения:
- Запускают мессенджер и заходят в чат, в котором было прислана картинка.
- Тапают по изображению и нажимают на 3 точки в верхней строке контекстного меню.
- Выбирают опцию «Поделиться».
- В списке предложенных вариантов выбирают подходящий.
Файл можно переслать себе на электронную почту. После этого, открыв письмо, достаточно сохранить фотографию на ПК.
.jpg)
.jpg)
Использование WhatsApp Web
И последний действенный способ, как скачать медиа из «Ватсапа» на компьютер, – воспользоваться браузерной версией приложения. Для этого в командную строку вводят адрес web.whatsapp.com.
После этого действуют по следующему алгоритму:
- Запускают мессенджер на мобильном телефоне.
- В меню «Настройки» открывают раздел «Связанные устройства».
- Нажимают на кнопку «Привязка». Наводят окно сканера на экран в область с QR-кодом и синхронизируют смартфон с WhatsApp Web.
- Заходят в чат, из которого хотят скачать фотографию. Открывают изображение. В строке контекстного меню нажимают на значок в виде 3 точек и выбирают опцию «Загрузить».
.jpg)
.jpg)
Среди нескольких способов, как сохранить фото из мессенджера WhatsApp на компьютер, каждый пользователь может выбрать удобный для себя. Копирование медиа позволяет разгрузить память телефона и работать с медиафайлами на большом экране.







