Чтобы обмениваться в группах и чатах медиафайлами, важно разбираться, как отправлять фото по «Ватсапу» на номер телефона в хорошем разрешении. Данная стандартная опция может понадобиться в разных ситуациях, например когда надо рассмешить друга веселым артом, поздравить родственников с праздником, направить важный документ начальству и др.
Почему «Ватсап» портит качество фотографий
Для активации ускоренной загрузки мессенджер автоматически портит качество снимков, в ходе чего файл быстрее прогружается, но при этом теряет вес (Гб) и нормальный вид. Искаженные системой картинки создают большую проблему пользователям приложения, что требует решения.
Можно ли отключить сжатие картинок и файлов
Сейчас на многих устройствах отключить сжатие фото и выбрать его необходимый формат вручную стало возможным. Для этого используется кнопка Best quality («Лучшее качество»). Однако совсем недавно отослать изображение без потери качества можно было, только превратив его в документ.
Отправка фото в WhatsApp
Передать сообщение с прикрепленной картинкой абоненту в «Ватсапе» легко. С этим не должно возникнуть никаких трудностей как у опытных юзеров платформы, так и у новых клиентов мессенджера.
С телефона
Хотя алгоритм отправки медиа для смартфонов с разными операционными системами и имеет различия, принцип его действия одинаков.
Инструкция, как отослать изображение в чат:
- Открыть приложение и зайти в беседу.
- Кликнуть по кнопке «Прикрепить». Для «андроидов» это значок скрепки в диалоговом окне, для «айфонов» – символ «+» слева внизу экрана.
- Перейти в «Галерею» и выбрать нужный файл.
- Нажать кнопку «Отправить».
Перед доставкой сообщения важно убрать запрет на доступ сервиса к фотографиям и камере телефона в настройках системы.

Новому контакту
Чтобы переслать картинку новому контакту, понадобится завязать с ним диалог:
- Загрузить приложение.
- На гаджетах с ОС iOS тапнуть по квадрату с ручкой справа вверху дисплея, на устройствах с ОС Android – по зеленому речевому окну внизу.
- Добавить нового собеседника.
Далее стоит просто повторить вышеописанную процедуру.
Отправка нескольких картинок
В открытом через мессенджер хранилище смартфона можно выбрать сразу несколько изображений, которые будут направлены абоненту в одном сообщении.
Порядок действий:
- Вход в «Ватсап».
- Открытие нужной переписки.
- Переход в «Галерею» нажатием кнопки «Прикрепить».
- Нажатие на один снимок, а затем – на появившейся вверху экрана плюс.
- Постановка отметок на других картинках (до 10 шт.).
Перед доставкой материалов в окне ввода к отсылаемым данным можно добавить описание.
С компьютера на WhatsApp
Предусмотренный разработчиками интерфейс мессенджера для компьютера прост в использовании.
Чтобы выслать аватарку или иное изображение другому человеку с ПК на WhatsApp, нужно:
- Зайти в приложение и тапнуть по диалогу или группе.
- В текстовом поле кликнуть по скрепке.
- Нажать на фиолетовый значок с пейзажем.
- Выбрать картинку из папок на компьютере.
Опцию отправки здесь выполняет зеленая кнопка, расположенная внизу экрана, справа от строки для подписи.
Отправка картинки документом
Избежать снижения качества изображения поможет направление его в переписку в формате документа.
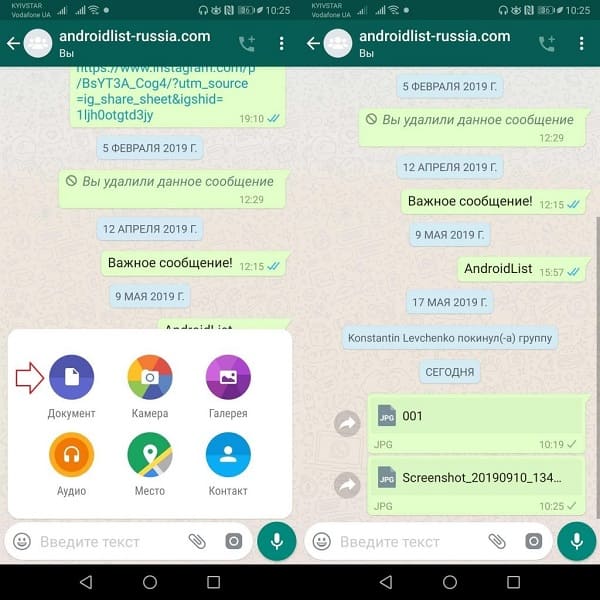
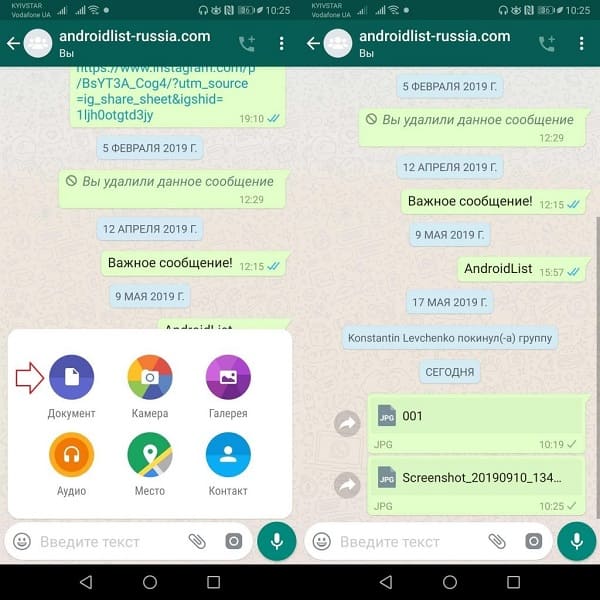
Для этого потребуется сделать следующее:
- Сохранить снимок в память устройства в качестве файла.
- Перейти в WhatsApp и открыть функцию «Прикрепить» в одном из чатов.
- Тапнуть по вкладке «Документ» и выбрать необходимый материал.
Теперь фото будет загружено в беседу в том виде, в котором было изначально.
Почему WhatsApp не отправляет фото и файлы
Разобравшись, как отправить фото по «Ватсапу» на номер телефона, нужно узнать и о проблемах, которые могут возникнуть при отсылке снимков:
- Некачественный интернет.
- Отсутствие свободного места в телефоне.
- Устаревшая версия приложения.
Прежде чем отсылать медиафайлы в переписку, стоит проверить наличие стабильного подключения к сети, заполненность памяти смартфона и актуальное обновление сервиса.







