Можно устанавливать мессенджеры на ПК или использовать браузерную версию, но в этих случаях не всегда понятно, куда «Ватсап» сохраняет файлы на компьютере. Я разобралась в этом вопросе, а также выяснила, что делать, если не удается найти на устройстве полученные через приложение картинки.
.jpg)
Нюансы установки WhatsApp на компьютер
Для установки мессенджера на ПК понадобится скачать файл с расширением EXE или DMG с официального сайта.
После загрузки открыть его и действовать в таком порядке:
- Запустить «Вацап» на телефоне.
- В правом верхнем углу нажать иконку из 3 точек.
- Выбрать пункт настроек.
- Кликнуть по ярлыку QR-кода напротив аватара или нажать на строку «Связанные устройства».
- Выбрать вкладку «Сканировать».
- Навести телефон на монитор компьютера так, чтобы код, открытый в десктопной версии, отображался в выделенной на экране области.
.jpg)
.jpg)
Через несколько секунд привязка устройства завершится и можно будет использовать приложение на ПК. В WhatsApp Web процедура проводится аналогично – после загрузки страницы остается только отсканировать код.
Куда «Ватсап» сохраняет файлы
Ответ на вопрос, куда «Ватсап» сохраняет файлы на компьютере, напрямую зависит от того, какая версия приложения используется – десктоп или веб.
WhatsApp Web
Чтобы загрузить на ПК изображение, необязательно открывать его. Достаточно навести на фото курсор, кликнуть левой кнопкой мыши по значку в виде галочки, расположенному в правом верхнем углу, и выбрать команду для скачивания.
ПК хранит фото, полученные в мессенджере, в папке «Загрузки».
Чтобы найти ее, потребуется действовать в таком порядке:
- Нажать на «Пуск» и перейти во вкладку «Компьютер».
- Войти в диск C, выбрать файл «Пользователи».
- Переместиться в «Имя пользователя».
.jpg)
.jpg)
По умолчанию здесь располагается хранилище с загруженными снимками, видео и документами.
WhatsApp с установкой через эмулятор
Сохранять картинки в десктопе можно так же, как и в браузерной версии – нажать на галочку и кликнуть по команде «Загрузить». Но есть и другой вариант. Воспользоваться им целесообразно в случае, когда в одном сообщении отправитель прикрепил несколько изображений.
Порядок действий:
- Кликнуть по фото, чтобы раскрыть его на все окно.
- В правом верхнем углу нажать на иконку из 3 точек.
- В выпавшем меню выбрать команду для загрузки.
В отличие от браузерной, десктопная версия всегда предлагает варианты, куда сохранить скачанные файлы.
По умолчанию выбирается папка «Загрузки», но можно внести изменения и указать в открывшемся окне другую.
Что делать, если не получается найти файлы из «Ватсапа»
Чтобы разыскать фото, скачанное с приложения на компьютер, нужно открыть файл с загрузками. Стандартно ПК сохраняет эти изображения в формате WhatsApp Image/дата/время.jpeg.
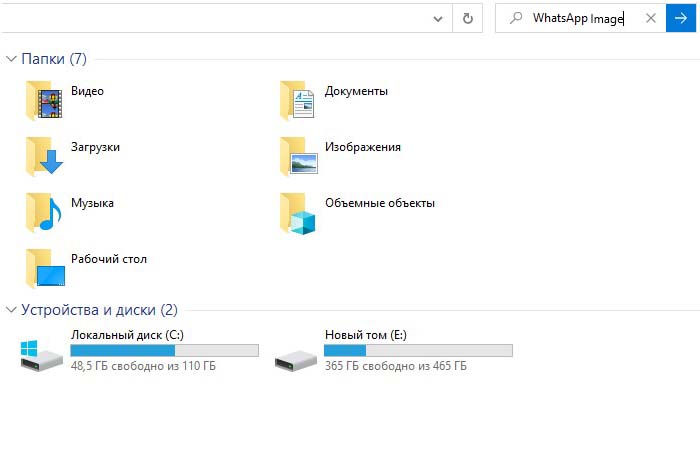
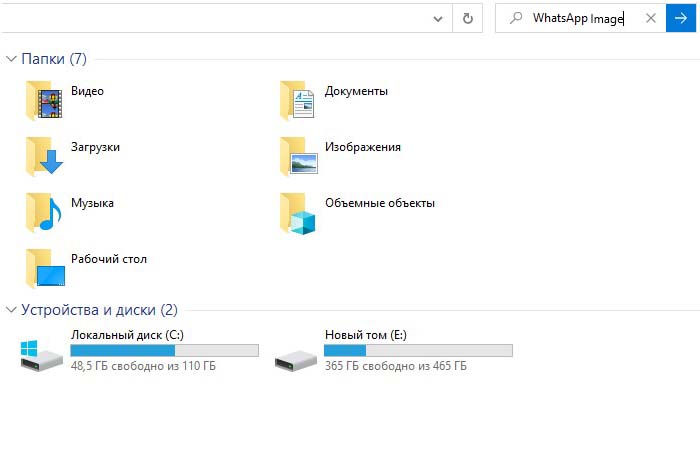
Но если юзер выбрал иное хранилище и не помнит, где разместил картинки, стоит воспользоваться поисковиком.
В Windows 7 делать это нужно в такой последовательности:
- Кликнуть по пусковой кнопке в левом нижнем углу экрана.
- В открывшемся списке выбрать строку «Компьютер».
- Нажать на диск C или D, в зависимости от того, куда чаще всего помещаются загрузки.
- В правой верхней части окна найти поисковую строку, отмеченную значком в виде лупы, вписать WhatsApp Image.
- Нажать на клавишу Enter и дождаться, пока система выведет результаты поиска.
Можно задать настройки шире и искать по всем файлам устройства. В этом случае не нужно заходить в диск C или D, достаточно воспользоваться поисковой строкой сразу после того, как откроется вкладка «Компьютер».
Но описанный способ поможет в случае, когда пользователь не переименовал файлы при сохранении или помнит их новое название. Если этой информации нет, придется воспользоваться другим. Он подходит для случаев, когда изображения скачивались из веб-версии «Ватсапа».
В браузере «Яндекс» потребуется нажать на значок в виде стрелочки в правом верхнем углу и на выпавшей странице кликнуть по команде «Открыть папку». Спустя несколько секунд появится окно со списком файлов, скачанных на ПК через этот ресурс. В других браузерах порядок действий примерно тот же.







